快速操作win8系统删除C盘中MsoCache文件夹的方案??
很多对电脑不熟悉的朋友不知道win8系统删除C盘中MsoCache文件夹的问题如何解决,虽然win8系统删除C盘中MsoCache文件夹的少许解决办法,所以小编就给大家准备了win8系统删除C盘中MsoCache文件夹的具体解决方法。只用你按照1、按下“win+R”组合键呼出运行,在框中输入“cleanmgr”按下回车键打开“磁盘清理工具”; 2、在磁盘清理界面选择需要清理的磁盘盘符,点击确定之后,清理工具会开始搜索无效的文件;的方法即可解决,接下来小编就给大家带来win8系统删除C盘中MsoCache文件夹的具体解决流程。
该文件夹其实是我们在安装office软件时所留下的临时文件,如果磁盘空间不太多的话,我们可以将其清理掉。下面小编就给大家分享下清理方法。
解决方法:
1、按下“win+R”组合键呼出运行,在框中输入“cleanmgr”按下回车键打开“磁盘清理工具”;
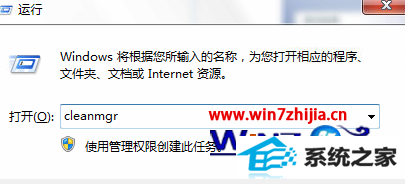
2、在磁盘清理界面选择需要清理的磁盘盘符,点击确定之后,清理工具会开始搜索无效的文件;
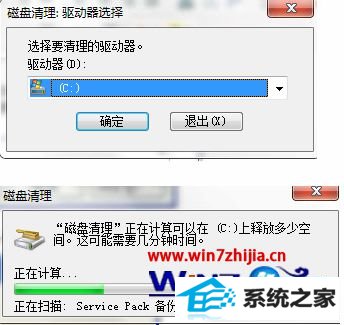

关于win8系统C盘中MsoCache文件夹怎么删除就跟大家介绍到这边了,遇到这样问题的用户们可以按照上面的方法来操作,
