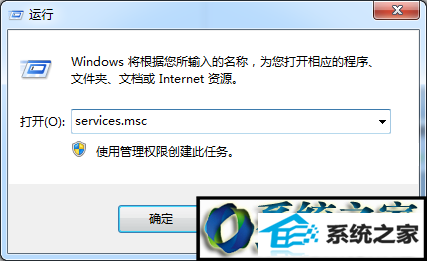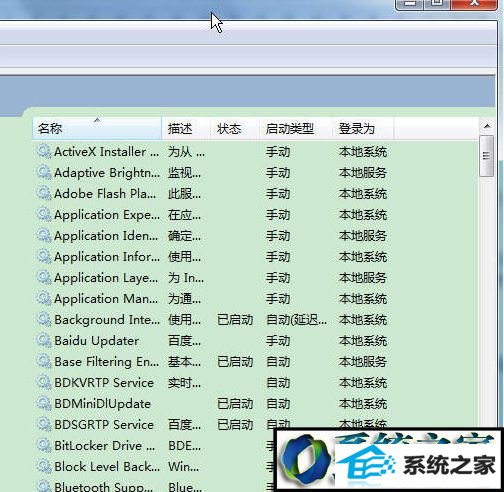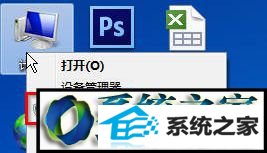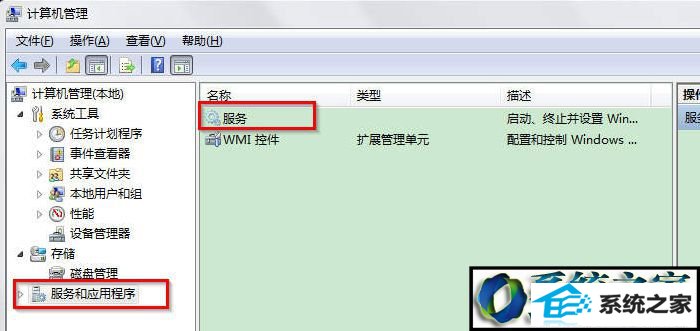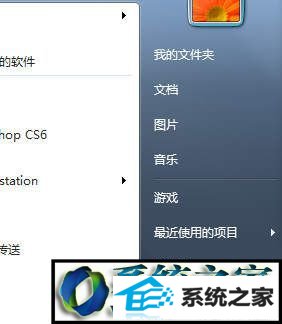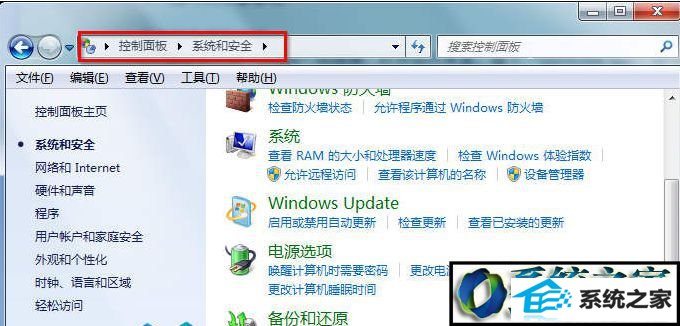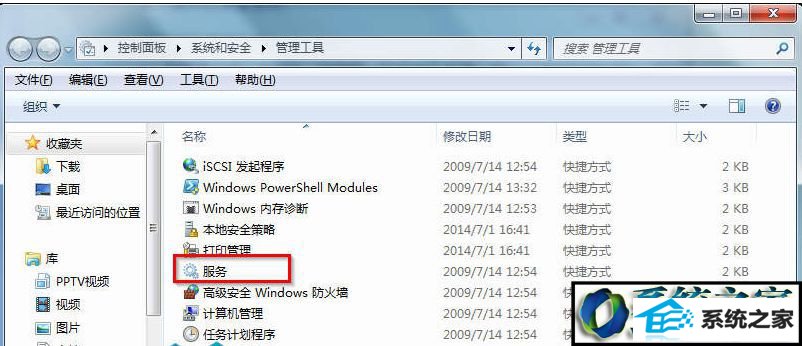为你处理win8系统无法打开服务界面的办法?
发布时间:2015-09-16 17:43:17
浏览次数:
为你处理win8系统无法打开服务界面的办法??
很多对电脑不熟悉的朋友不知道win8系统无法打开服务界面的问题如何解决,虽然win8系统无法打开服务界面的少许解决办法,所以小编就给大家准备了win8系统无法打开服务界面的情况实在太难了,只需要按照;1、在键盘上按“win+R”快捷键,打开运行界面,输入“services.msc”指令,按“确定”; 2、按“确定”后,就能直接打开“服务”界面了。;的方法即可解决,接下来小编就给大家带来win8系统无法打开服务界面的具体解决流程。
打开服务界面方法一: 1、在键盘上按“win+R”快捷键,打开运行界面,输入“services.msc”指令,按“确定”;
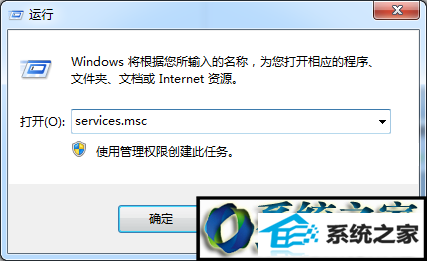
2、按“确定”后,就能直接打开“服务”界面了。
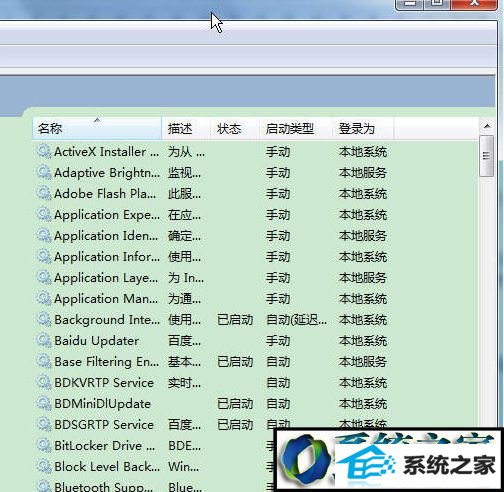
打开服务界面方法二: 1、在桌面上,右键单击“计算机”,选择“管理”;
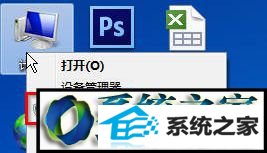
2、在“计算机管理”界面,点击“服务和应用程序”,在中间部分,我们就能看到“服务”选项,双击即可打开服务界面;
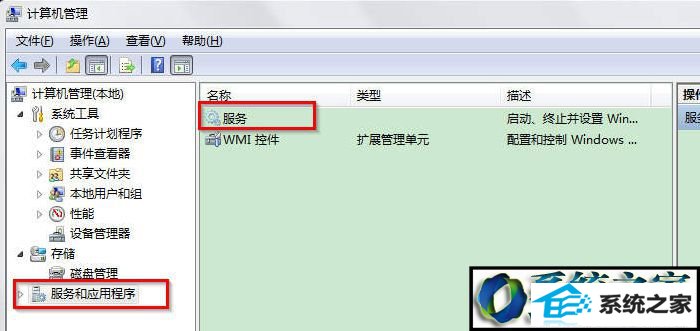
打开服务界面方法三: 1、点击“开始”菜单,选择“控制面板”;
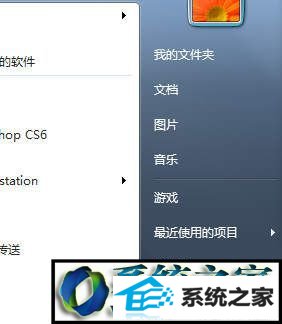
2、在“控制面板”界面中,依次点击“系统和安全”—“管理工具”。点击“管理工具”;
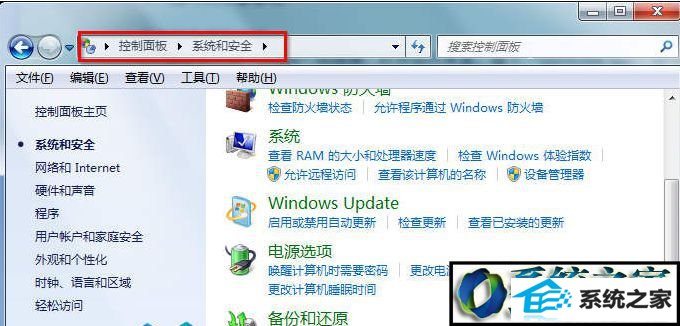
3、在“管理工具”界面,找到“服务”并双击,即可打开服务界面。
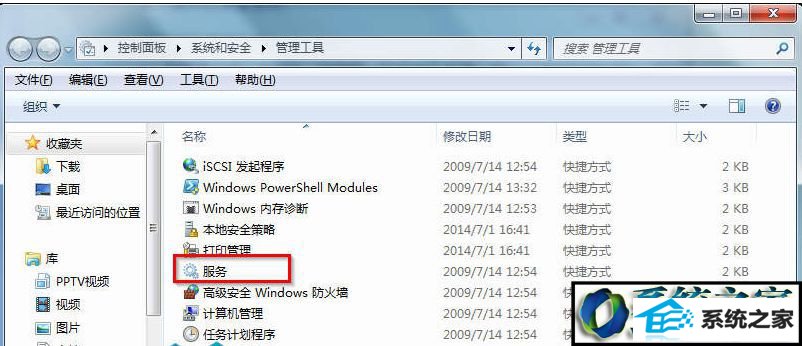
win8系统无法打开服务界面解决方法介绍到这里,按照上面方法操作就可以成功开启服务界面了,简单实用的小技巧。