技术员详解win8系统设置禁用U盘的问题??
很多对电脑不熟悉的朋友不知道win8系统设置禁用U盘的问题如何解决,虽然win8系统设置禁用U盘的少许解决办法,所以小编就给大家准备了win8系统设置禁用U盘的具体解决方法。只用你按照第一步:首先打开运行或者直接使用 win + R 组合快捷键打开运行,然后输入进入注册表命名 regedit 并点击 确定 进入, 第二步:打开win8注册表后,一次展开:HEKY_LoCAL_MACHinEsYsTEMCurrentControlsetservicesUsBsToR 然后在右面找到“start” 并双击鼠标打开。 然后将里面的这个值改为4(原值为3)的方法即可解决,接下来小编就给大家带来win8系统设置禁用U盘的具体解决流程。
方法一
第一步:首先打开运行或者直接使用 win + R 组合快捷键打开运行,然后输入进入注册表命名 regedit 并点击 确定 进入,如图。
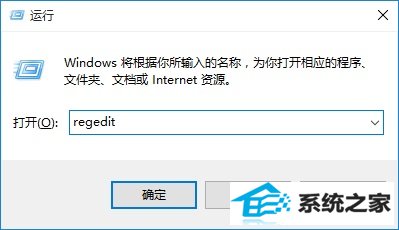
第二步:打开win8注册表后,一次展开:HEKY_LoCAL_MACHinEsYsTEMCurrentControlsetservicesUsBsToR 然后在右面找到“start” 并双击鼠标打开。 然后将里面的这个值改为4(原值为3)如图。
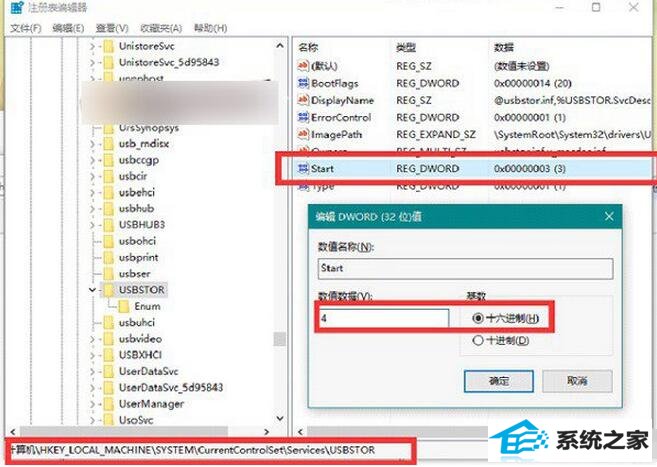
修改完成后,关闭注册表,重启任务管理器或者重启电脑就可以了,之后再试试插入U盘,看看是不是就用不了了。如果要恢复,只要按照上面的方法,把上面的start再改成3,重启电脑即可。
方法二
第一步:首先同样是打开运行或者直接使用 win + R 组合快捷键打开运行,然后输入进入注册表命名 gpedit.msc 并点击 确定 进入,如图。
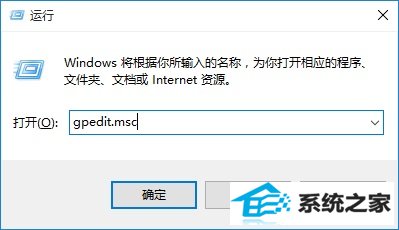
第二步:打开组策略编辑器后,找到本地组策略编辑器,然后依次展开计算机配置---管理模板--系统--设备安装--设备安装限止项,在右边双击设置:禁止安装可移动设备,如图:
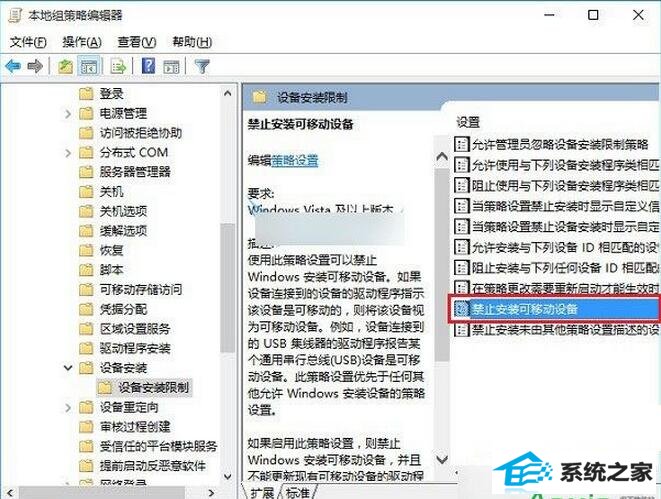
第三步:禁止安装可移动设备设置界面,将未配置选成“已配置”,然后点击底部的“确定”保存即可。
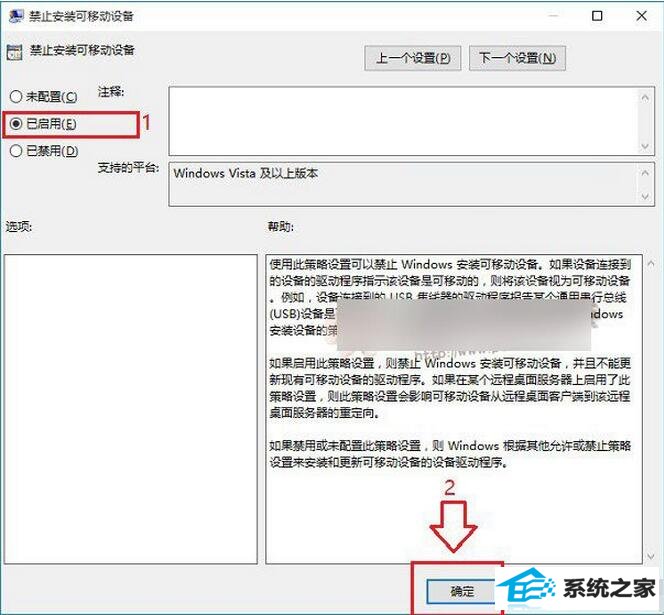
第四步:最后重启电脑,试试U盘是不是就备用了。如果需要恢复使用U盘,将上面的已配置,改成未配置即可。
