大师为你win8系统提高CAd运行速度的教程??
很多对电脑不熟悉的朋友不知道win8系统提高CAd运行速度进的问题如何解决,虽然win8系统提高CAd运行速度的少许解决办法,所以小编就给大家准备了win8系统提高CAd运行速度的情况实在太难了,只需要按照;1、先打开CAd软件,输入op,空格,打开系统-性能设置。 2、将自适应降级勾选。 当Fps低于60时降级(Fps默认值是5)。的方法即可解决,接下来小编就给大家带来win8系统提高CAd运行速度的具体解决流程。
具体如下:
1、先打开CAd软件,输入op,空格,打开系统-性能设置。
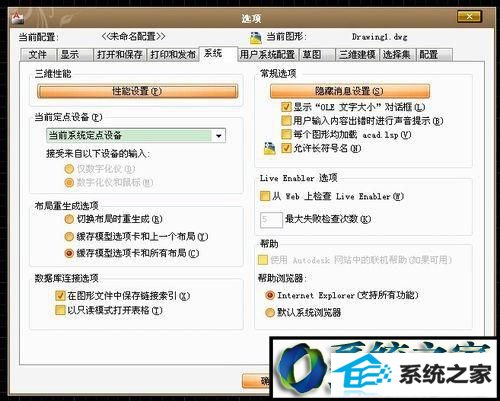
2、将自适应降级勾选。 当Fps低于60时降级(Fps默认值是5)。
Fps值 :0~10,很不流畅,感觉很卡,定位不易;
10~20,不流畅,操作需放慢;
20~30,基本流畅,偶尔会停顿;
30以上,非常流畅。
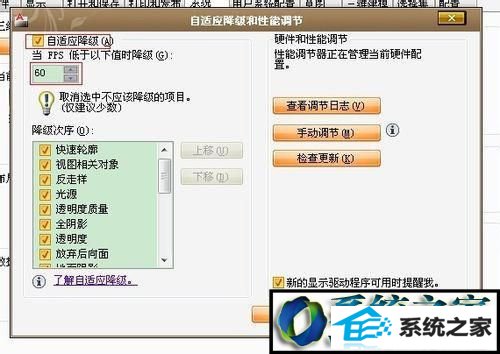
3、还是在性能面板,右边,打开硬件加速“手动调节”,将手动调节勾去掉。
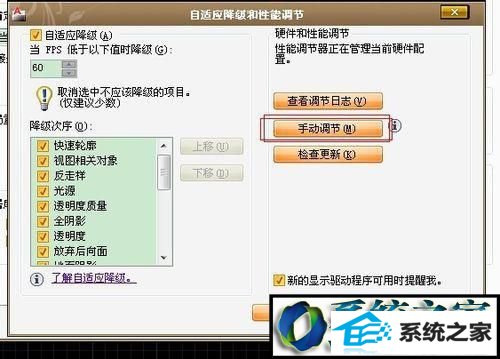
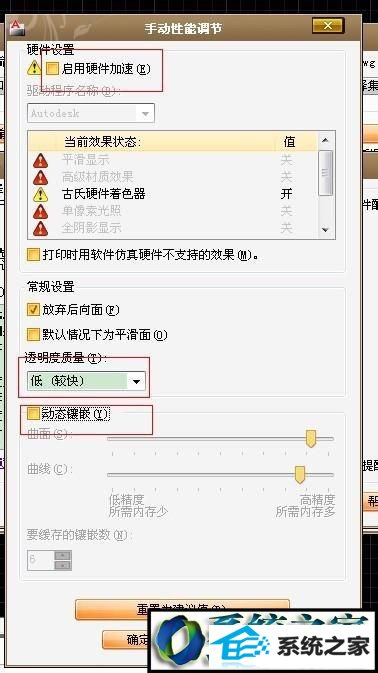
4、完成了软件内部设置后,关闭CAd,进行下一项设置。
找到CAd源文件安装包,双击安装。点“安装工具和实用程序”--只勾选第二项“Autodesk CAd Manager Tools”进行安装。这里因为我已经安装了,所以是灰色的。
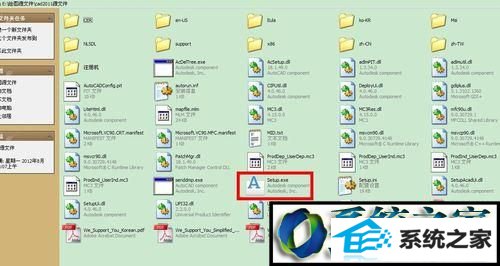
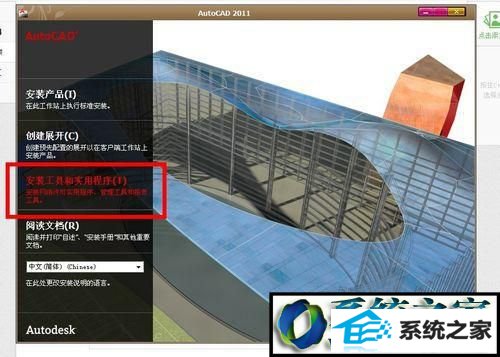
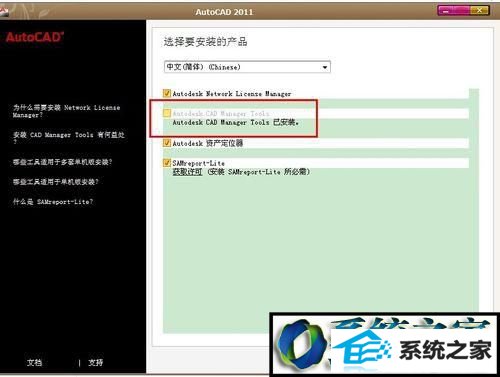
5、安装完成后,在电脑“开始”--程序--Autodesk-中打开此程序“CAd管理员控制程序”。
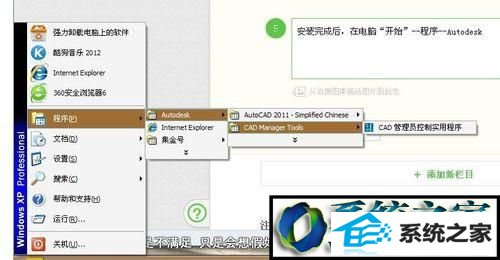
6、打开此控制程序后,按下图进行设置,最后点击应用关闭此程序。
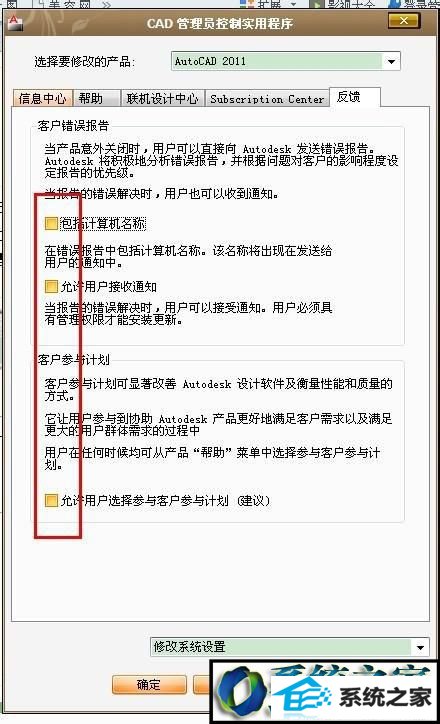
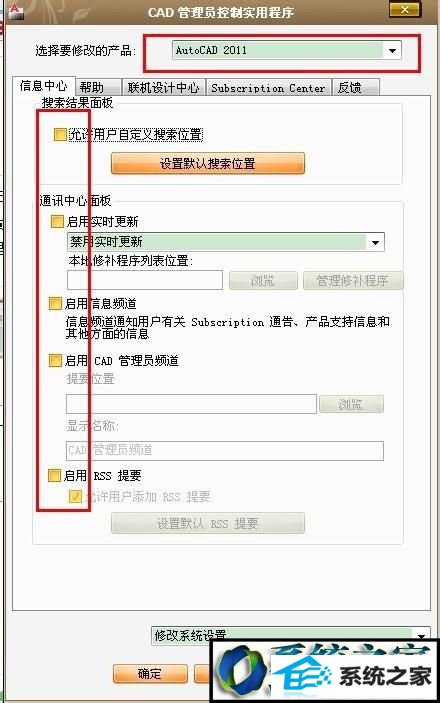
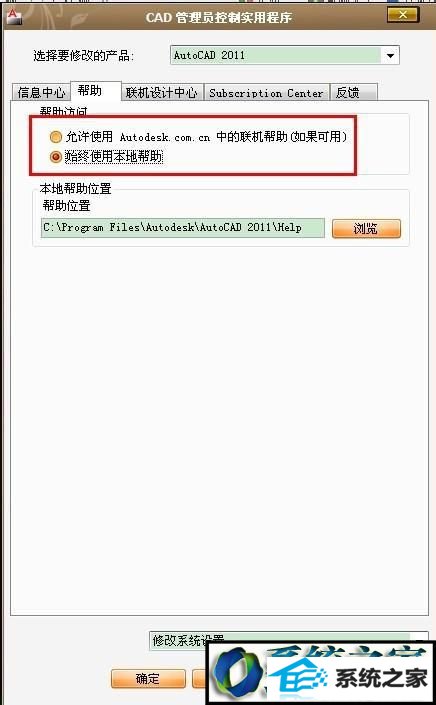
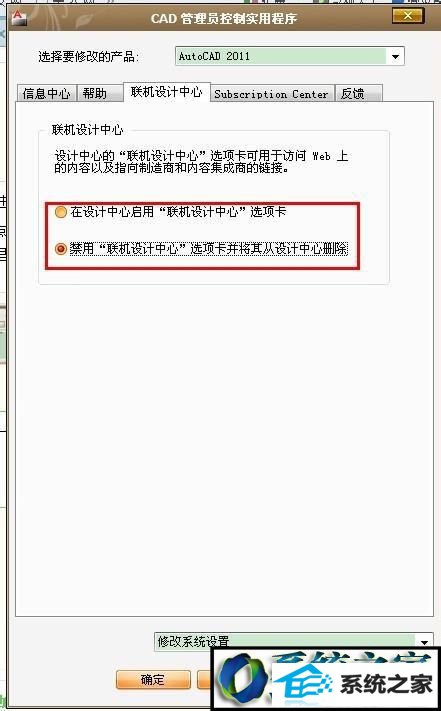
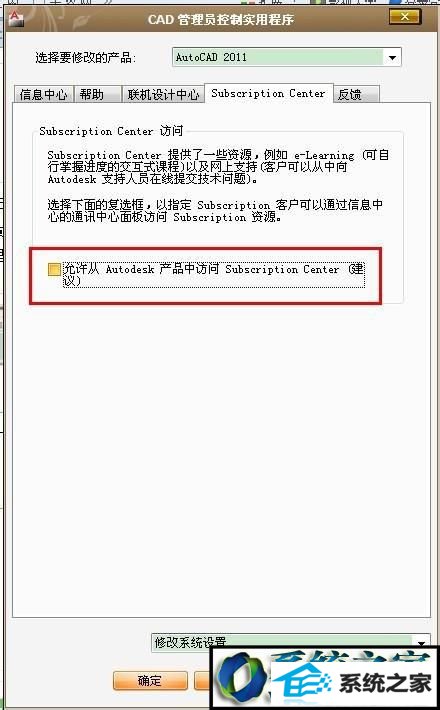
7、现在重新打开CAd ,打开软件速度只要几秒,使用CAd画平面,建模,速度都飞一般快。
windows8系统提高CAd运行速度的技巧就为大家介绍到这里了。经常需要使用CAd应用的朋友们,赶紧也按照上述步骤操作看看!
