主编设置win8系统安装和使用Adobe Acrobat xi pro的技巧??
很多对电脑不熟悉的朋友不知道win8系统安装和使用Adobe Acrobat xi pro进的问题如何解决,虽然win8系统安装和使用Adobe Acrobat xi pro的少许解决办法,所以小编就给大家准备了win8系统安装和使用Adobe Acrobat xi pro的情况实在太难了,只需要按照;1、首先鼠标双击右键解压软件压缩包,然后得到Acrobat xi pro 11.0.18.exe软件,开始加载软件安装; 2、选择语言类型,简体中文,点击确定; 的方法即可解决,接下来小编就给大家带来win8系统安装和使用Adobe Acrobat xi pro的具体解决流程。
1、首先鼠标双击右键解压软件压缩包,然后得到Acrobat xi pro 11.0.18.exe软件,开始加载软件安装;

2、选择语言类型,简体中文,点击确定;
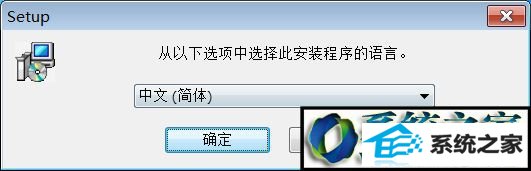
3、开始Adobe Acrobat xi pro 11软件安装向导,点击下一步;

4、之后弹出软件安装注册信息,小编默认用户名及单位位为3322软件站,勾选我有序列号,输入以下,点击下一步;
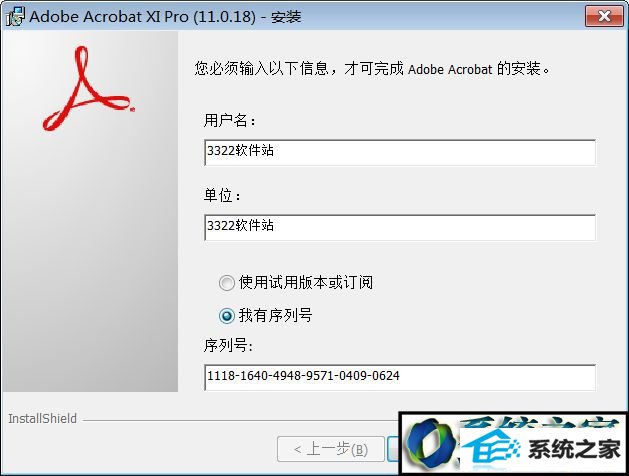
1118-1640-4948-9571-0409-0624
1118-1759-5817-1048-1349-5660
1118-1117-2305-5141-4504-8520
1118-1512-9454-4990-4403-3063
1118-1252-4373-6162-4490-1059
5、注意软件激活许可通知,点击下一步;
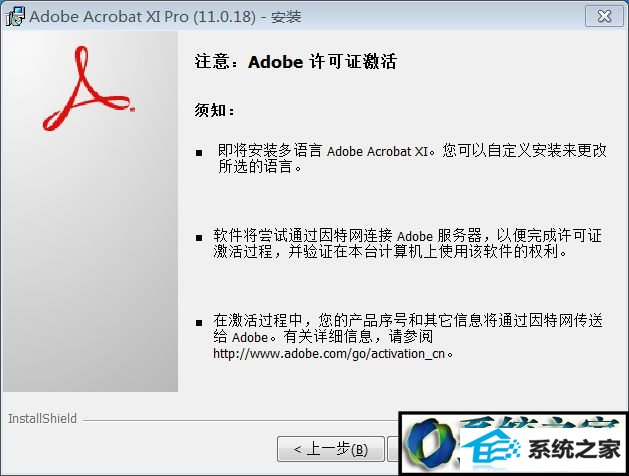
6、选择软件安装类型,默认为典型安装,点击下一步;
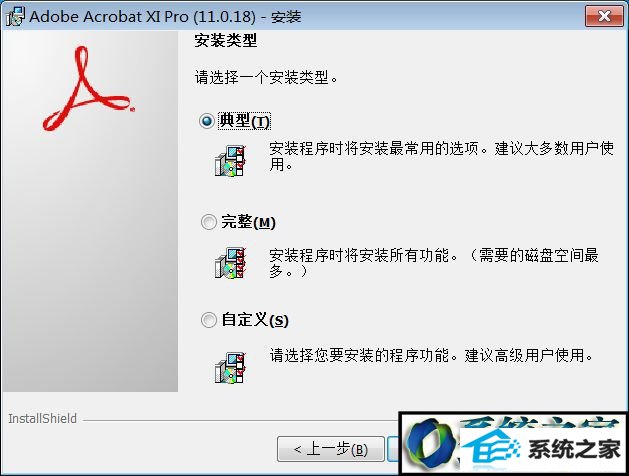
7、安装软件文件夹目录位置C:/program Files (x86)/Adobe/Acrobat 11.0/,修改点击更改按钮,点击下一步;
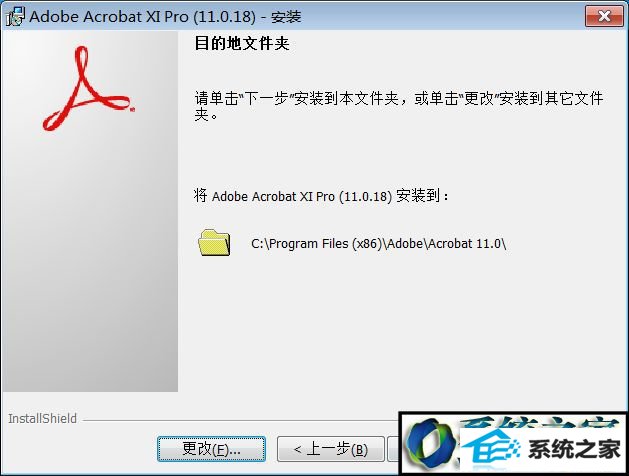
8、已做好软件安装准备,点击安装开始安装;
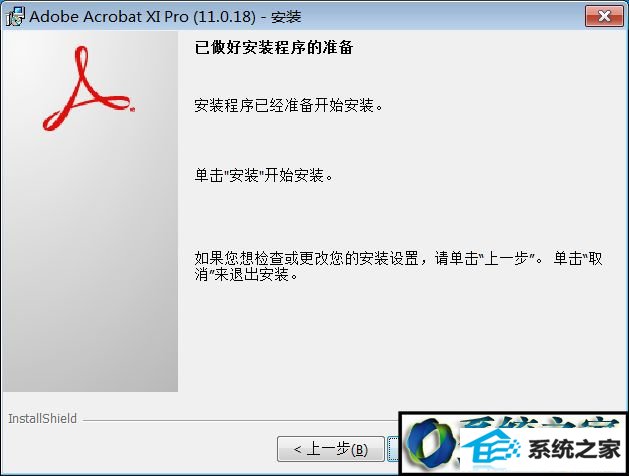
9、之后加载软件,完成安装,退出软件;
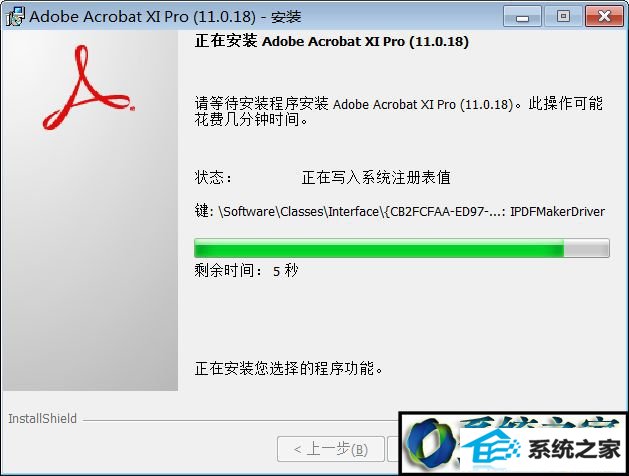
Adobe Acrobat xi pro使用说明
用Adobe Acrobat xi pro进行pdf文件内容的编辑提取:
1、首先运行Adobe Acrobat xi pro软件,打开你要提取文字的pdf文档;
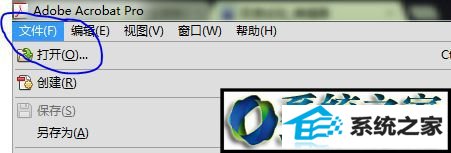
2、定位到你想要提取文字的页面,选中,点击右键可以看到,当前页面是一张图片;
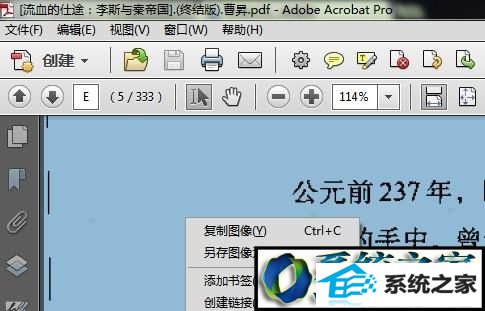
3、在Adobe Acrobat xi pro软件工具栏右侧,依次找到工具——识别文本;
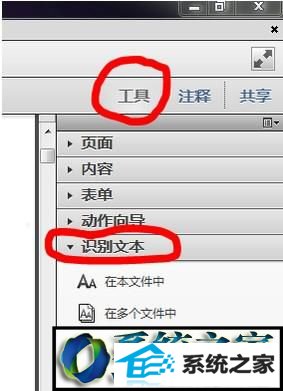
4、点击“在本文件中”,弹出识别文本的窗口,为了方便,我选择了当前页面,设置中内容一般不用设置,如有需要可以点击编辑,更改设置项目;
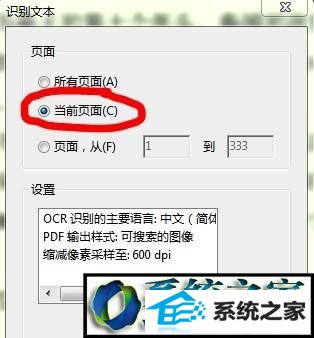
5、点击“确定”后,软件会自动分析当前页面,然后自动识别其中的文本;

6、识别完成后,仍然停留在当前页面,不同的是,当再次选择其中的文本点击右键后,就能看到熟悉的复制,也可以选择“将选定项目导出为…”;

7、复制完成后,将其粘贴到文本文档中或者你需要的地方就可以了,如下图所示,pdf中的文字就这样提取出来了。
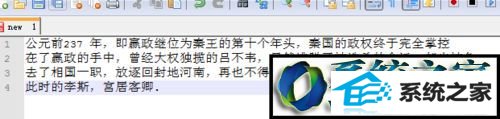
上述介绍就是win8系统安装和使用Adobe Acrobat xi pro的方法,看完教程内容之后,相信大家就知道怎么使用Adobe Acrobat xi pro了。
